ALG: Overige instellingen beheer.pharmeon.nl
Ga naar https://Beheer.Pharmeon.nl.
Log in als beheerder en vul de beveiligingscode in die u op uw e-mailadres heeft ontvangen.
Kies in het linker menu voor Patiëntenomgeving.
Klap het menu In de praktijk uit en klik vervolgens op Mutaties.
In het scherm dat verschijnt kunt u aangeven of u een bericht wilt ontvangen op het moment dat een patiënt wijzigingen doorvoert in zijn adres of contactgegevens.
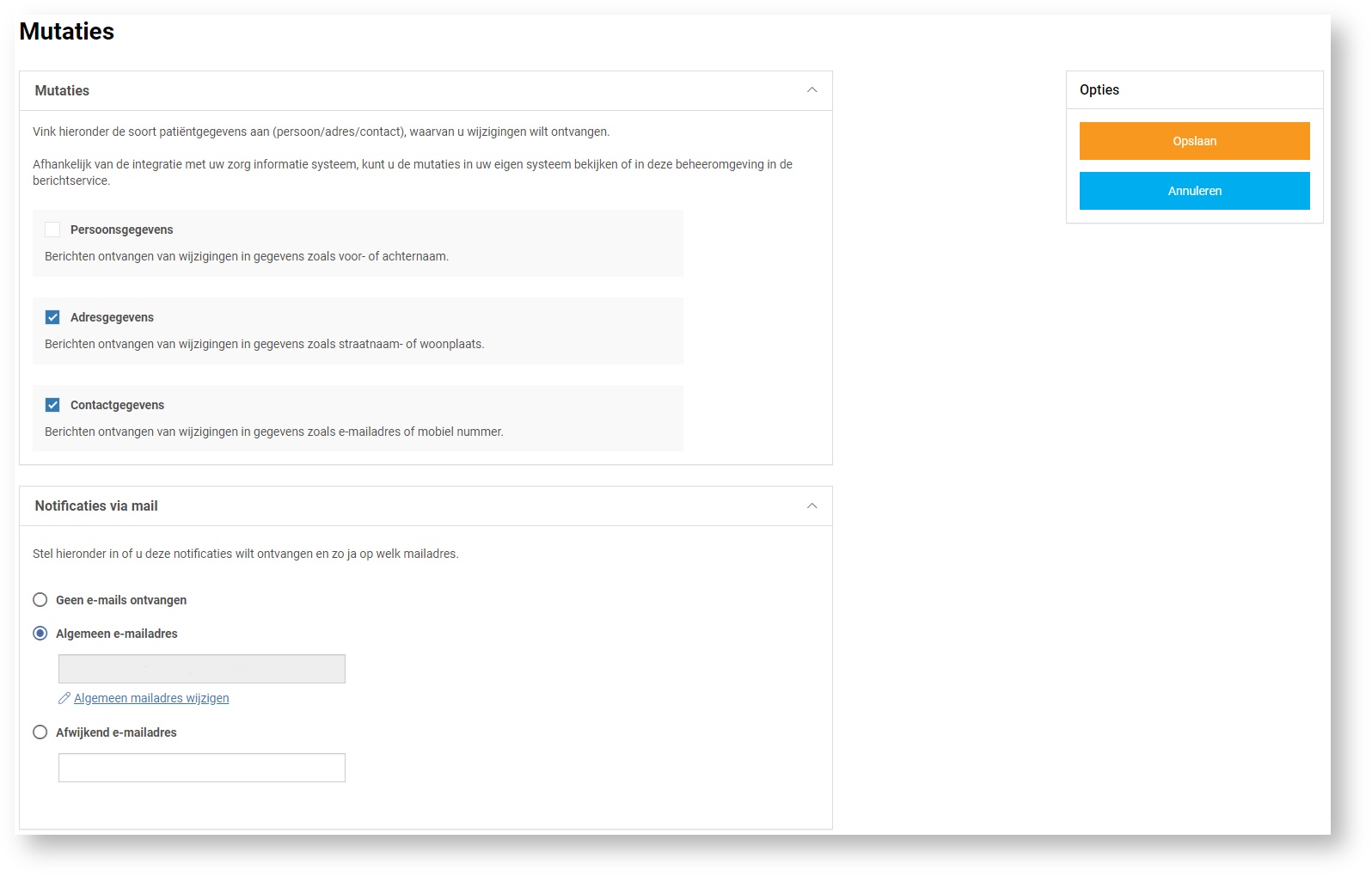
U ontvangt een bericht welke is terug vinden door in het linker menu te kiezen voor Berichten.
In de Inbox vindt u vervolgens de wijziging.
Het is ook mogelijk om per e-mail op de hoogte te worden gebracht als er wijzigingen zijn binnengekomen. Dit kan eventueel ook op een afwijkend e-mailadres.
Klik op Opslaan om de instellingen te bewaren.
Om de patiëntomgeving volledig aan te laten sluiten bij uw praktijk is het mogelijk om naast het aanpassen van de teksten ook de vormgeving van de patiëntomgeving aan te passen.
Ga naar https://Beheer.Pharmeon.nl.
Log in als beheerder en vul de beveiligingscode in die u op uw e-mailadres heeft ontvangen.
Kies in het linker menu voor Patiëntenomgeving en klik vervolgens op Vormgeving.
In het scherm dat verschijnt kunt u de kleur, het logo en de achtergrondafbeelding wijzigen.
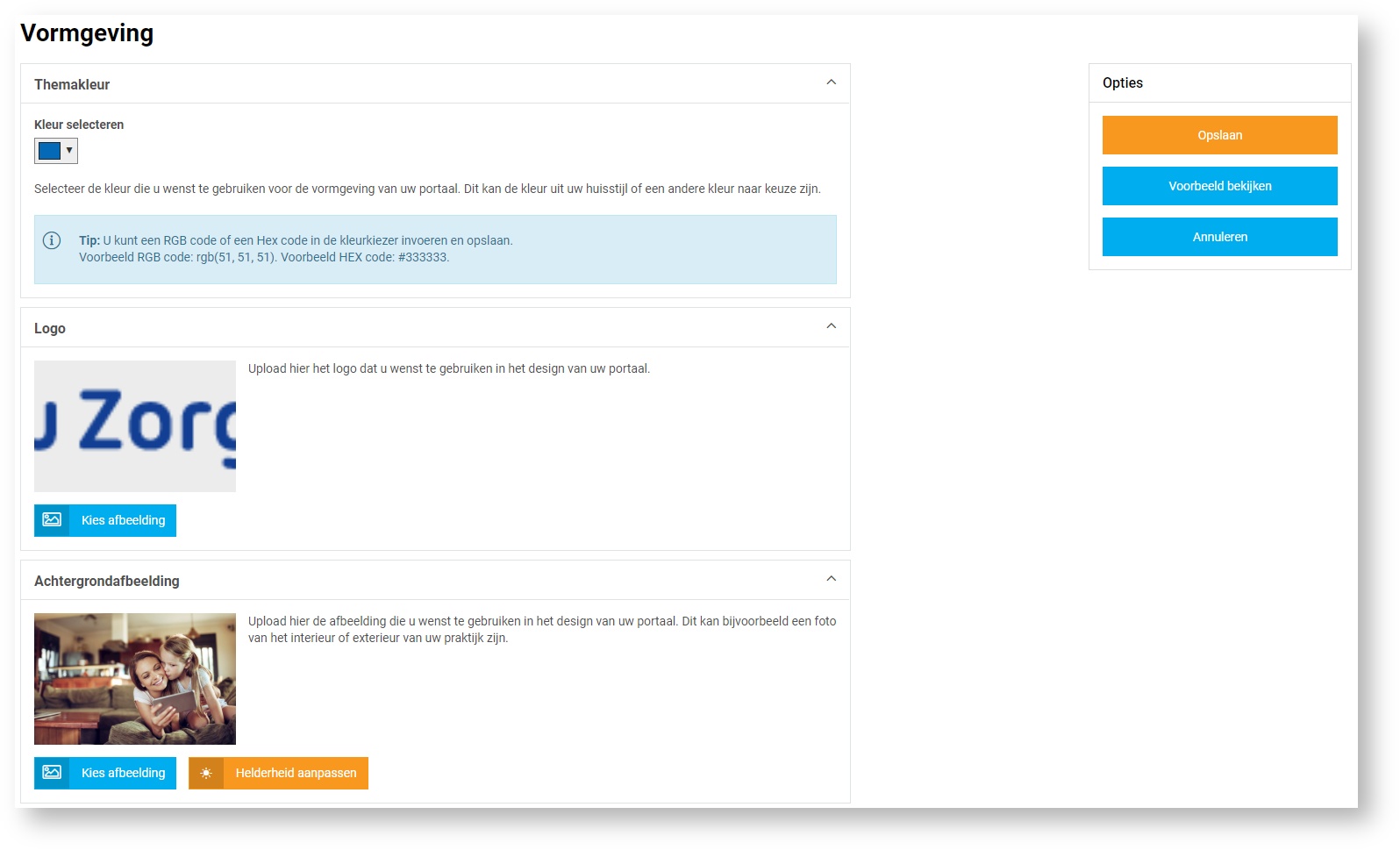
Kies bij Themakleur niet een té lichte kleur in verband met de leesbaarheid van de witte letters in het design.
Door bij Logo en Achtergrondafbeelding op Kies afbeelding te klikken, kunt u een nieuw logo of nieuwe afbeeldingen uploaden. Ook kunt u hier kiezen uit afbeeldingen en logo’s die al aan uw galerij zijn toegevoegd.
Klik op het potloodje bij de afbeelding om deze te selecteren, te verwijderen of te bewerken.
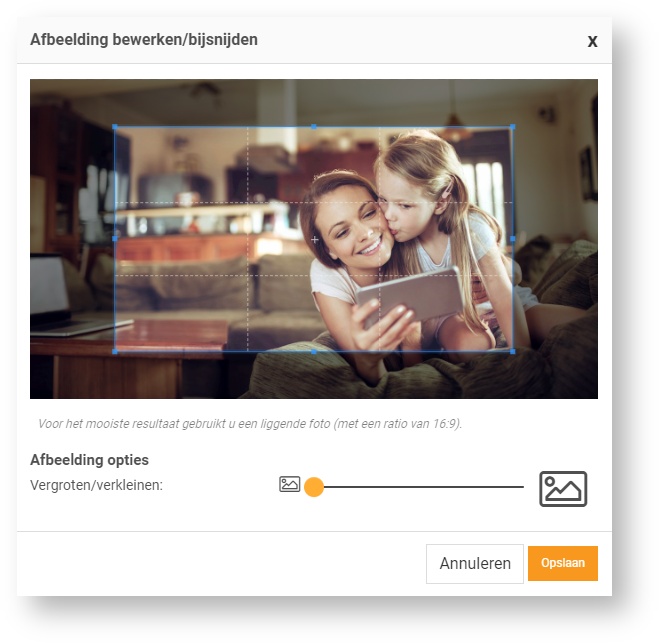
Heeft u de afbeelding naar wens bewerkt, klik dan op Opslaan.
Voor de achtergrondfoto kunt u ook de helderheid van de foto aanpassen.
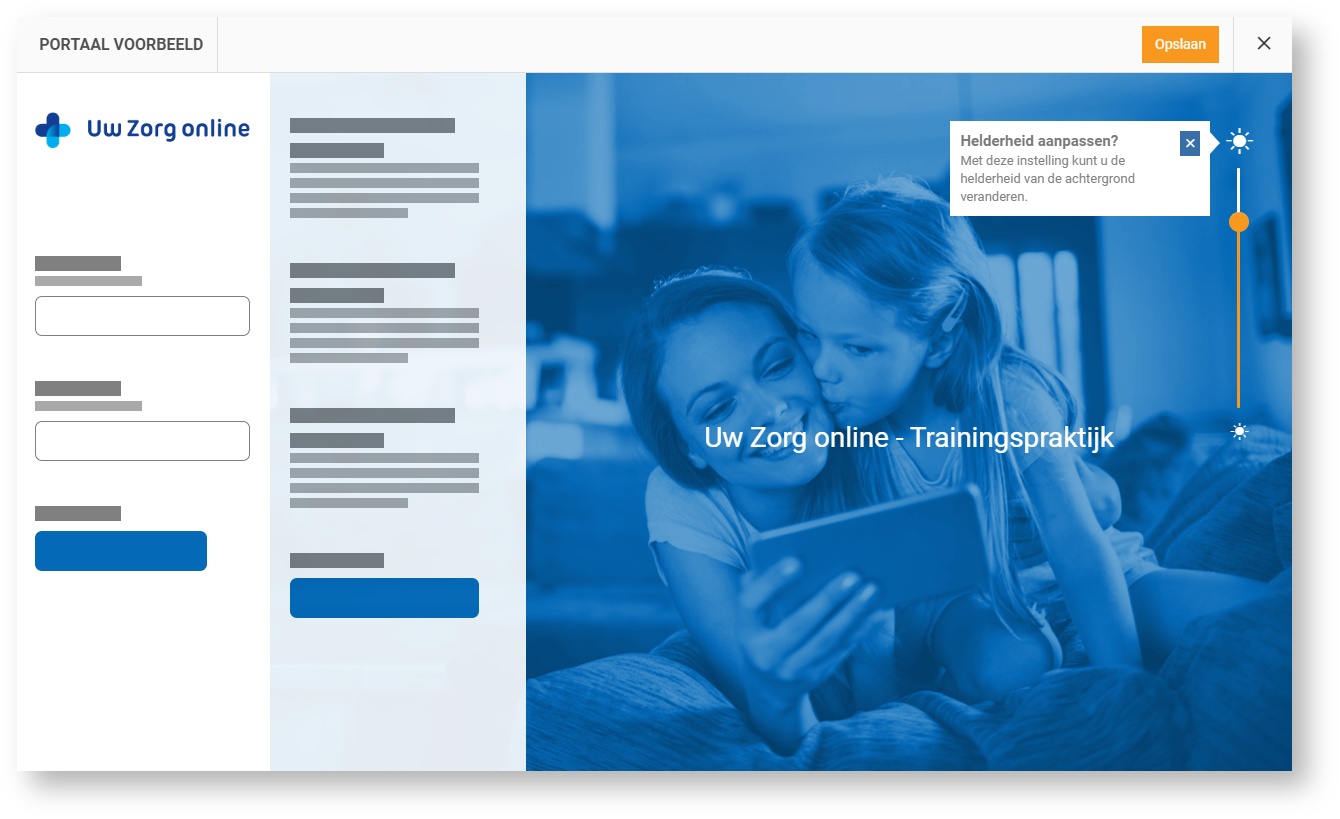
Klik op Voorbeeld bekijken om te zien of de aanpassingen naar wens zijn.
Klik op Opslaan om de instellingen te bewaren.
Om de patiëntomgeving volledig aan te laten sluiten bij uw praktijk is het mogelijk om naast het aanpassen van de teksten ook de vormgeving van de patiëntomgeving aan te passen.
Ga naar https://Beheer.Pharmeon.nl.
Log in als beheerder en vul de beveiligingscode in die u op uw e-mailadres heeft ontvangen.
Kies in het linker menu voor Patiëntenomgeving en klik vervolgens op Vormgeving.
Kies voor patiëntenomgeving kerst door te klikken op selecteren.
Het design wordt direct aangepast.
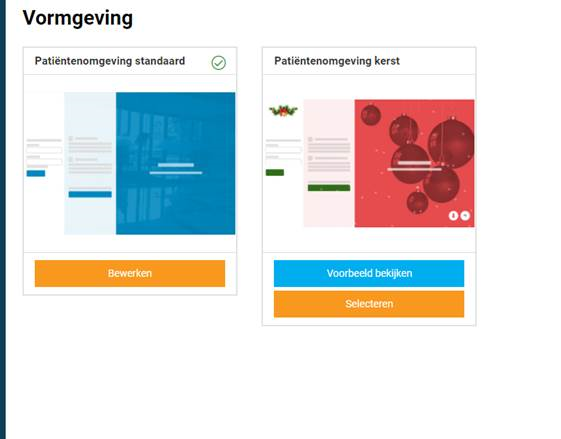
Ga naar https://Beheer.Pharmeon.nl.
Log in als beheerder en vul de beveiligingscode in die u op uw e-mailadres heeft ontvangen.
Kies in het linker menu voor Patiëntenomgeving
Klik vervolgens op In de praktijk en kies Afwezigheidsperiode. U ziet het volgende scherm:
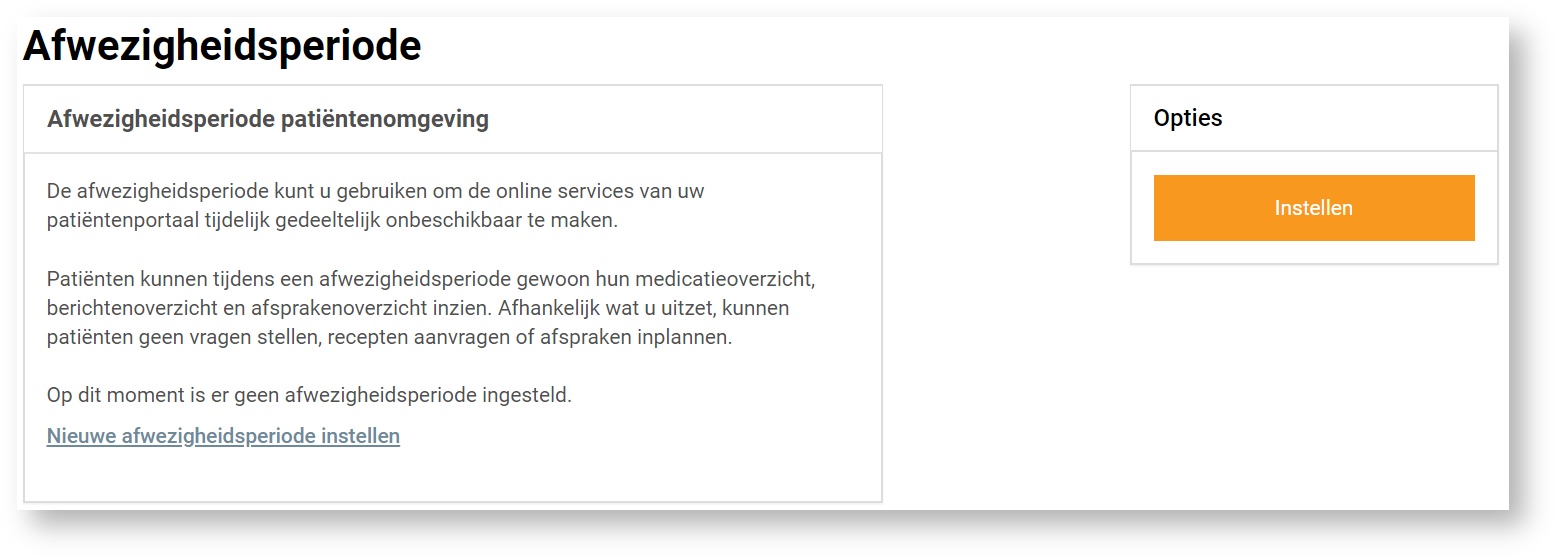
Tijdens de afwezigheidsperiode is het mogelijk een aantal online diensten binnen uw patiëntenomgeving tijdelijk niet beschikbaar te maken. De instellingen die u kiest rond uw afwezigheid worden voor gebruikers zowel in de patiëntenomgeving als in de app van toepassing.
Let op! Deze functie werkt alleen op praktijkniveau en niet op arts niveau.Klik op Nieuwe afwezigheidsperiode instellen of rechts op Instellen.
Patiënten kunnen tijdens een afwezigheidsperiode wel hun medicatieoverzicht, berichtenoverzicht en afsprakenoverzicht inzien. Afhankelijk wat u uit zet, kunnen patiënten geen vragen stellen, recepten aanvragen of afspraken maken.Maak een titel en selecteer de afwezigheidsperiode. De datum die standaard getoond wordt is die van de huidige dag. Door afzonderlijk te klikken op de begin- en einddatum kan met de gepresenteerde kalender de juiste data worden ingesteld.
Tip! Zet de Begindatum 1 tot 2 werkdagen eerder zodat u zeker bent dat u alle verzoeken van de patiënt heeft gezien voordat de afwezigheidsperiode daadwerkelijk in gaat.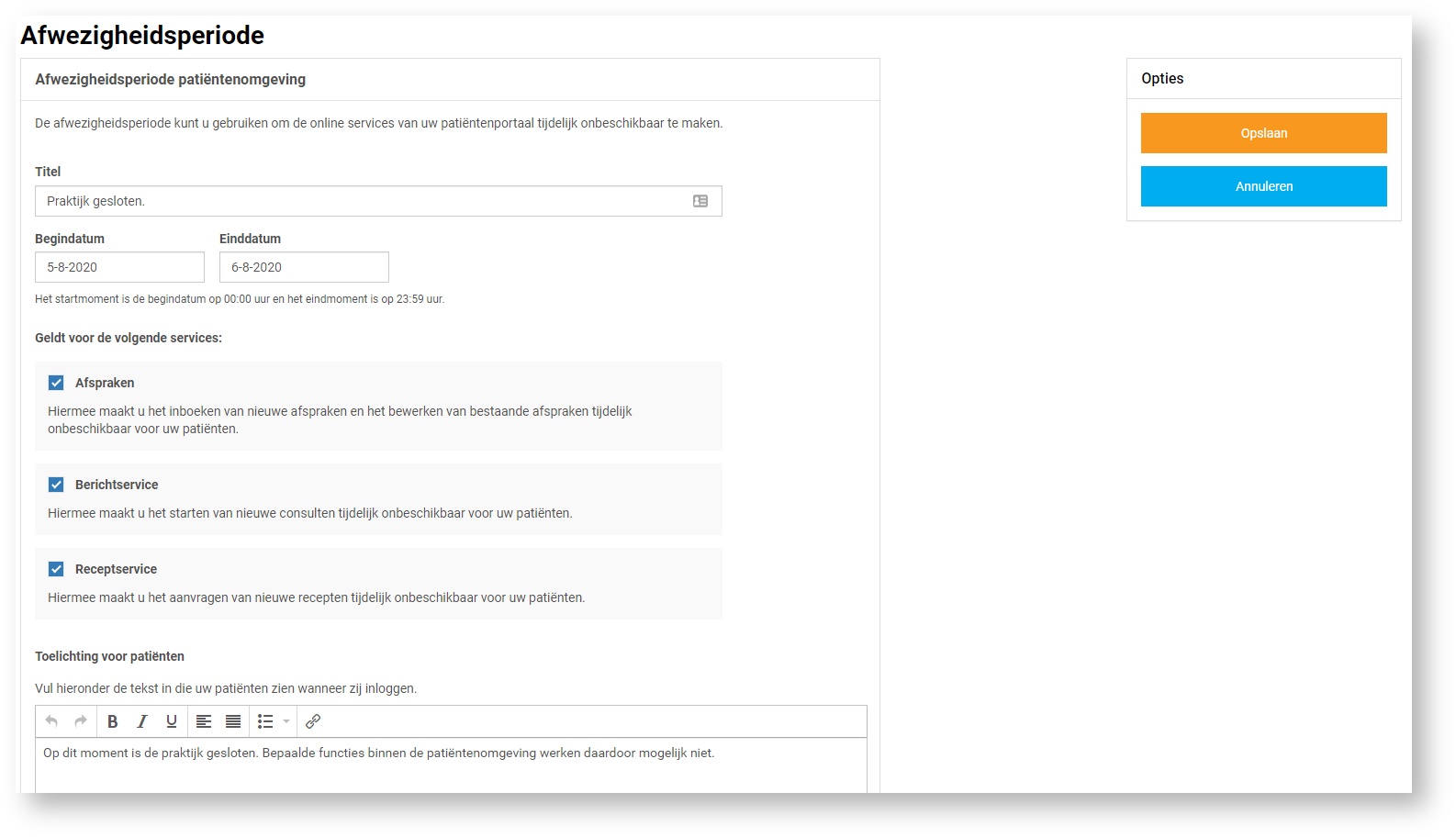
Selecteer welke online diensten tijdelijk niet beschikbaar moeten zijn. Minimaal één service dient uitgezet te worden!
Vul een toelichting in om patiënten over de afwezigheidsperiode te informeren. Deze toelichting verschijnt in de app en in de patiëntenomgeving wanneer de patiënt inlogt.
Het tekstveld mag niet leeg zijn. Als het veld leeg is kunnen de instellingen niet worden opgeslagen.Klik op Opslaan om uw wijzigingen te bewaren.
Na het instellen van de afwezigheidsperiode heeft u de mogelijkheid om de afwezigheidsperiode te wijzigen of te verwijderen. Klik hiervoor aan de rechterkant op Wijzigen of op Verwijderen.
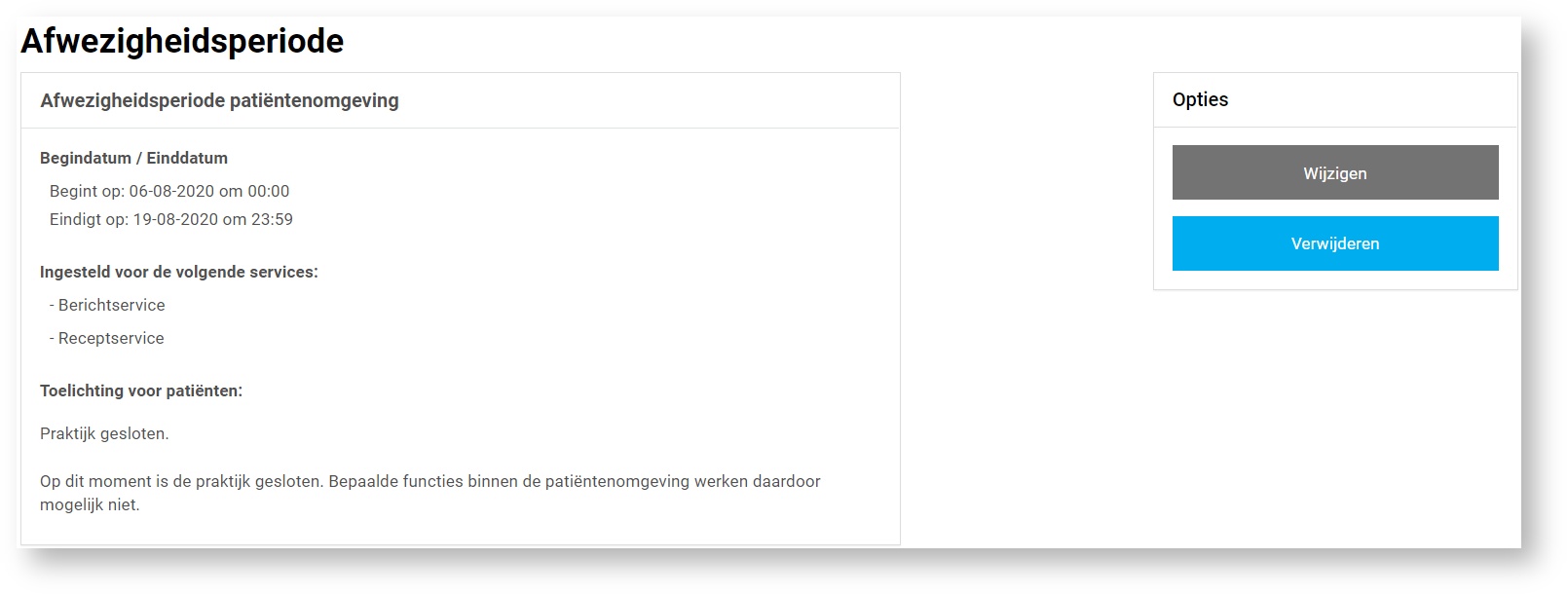
Zodra de Afwezigheidsperiode wordt uitgeschakeld zullen in de app en in de patiëntenomgeving alle services weer actief zijn.
Ga naar https://Beheer.Pharmeon.nl.
Log in als beheerder en vul de beveiligingscode in die u op uw e-mailadres heeft ontvangen.
Kies in het linker menu voor Patiëntenomgeving en klik vervolgens op Startpagina.
U ziet het scherm waarmee de tekst(en) op de startpagina van de patiëntomgeving per rubriek naar wens aan te passen zijn.
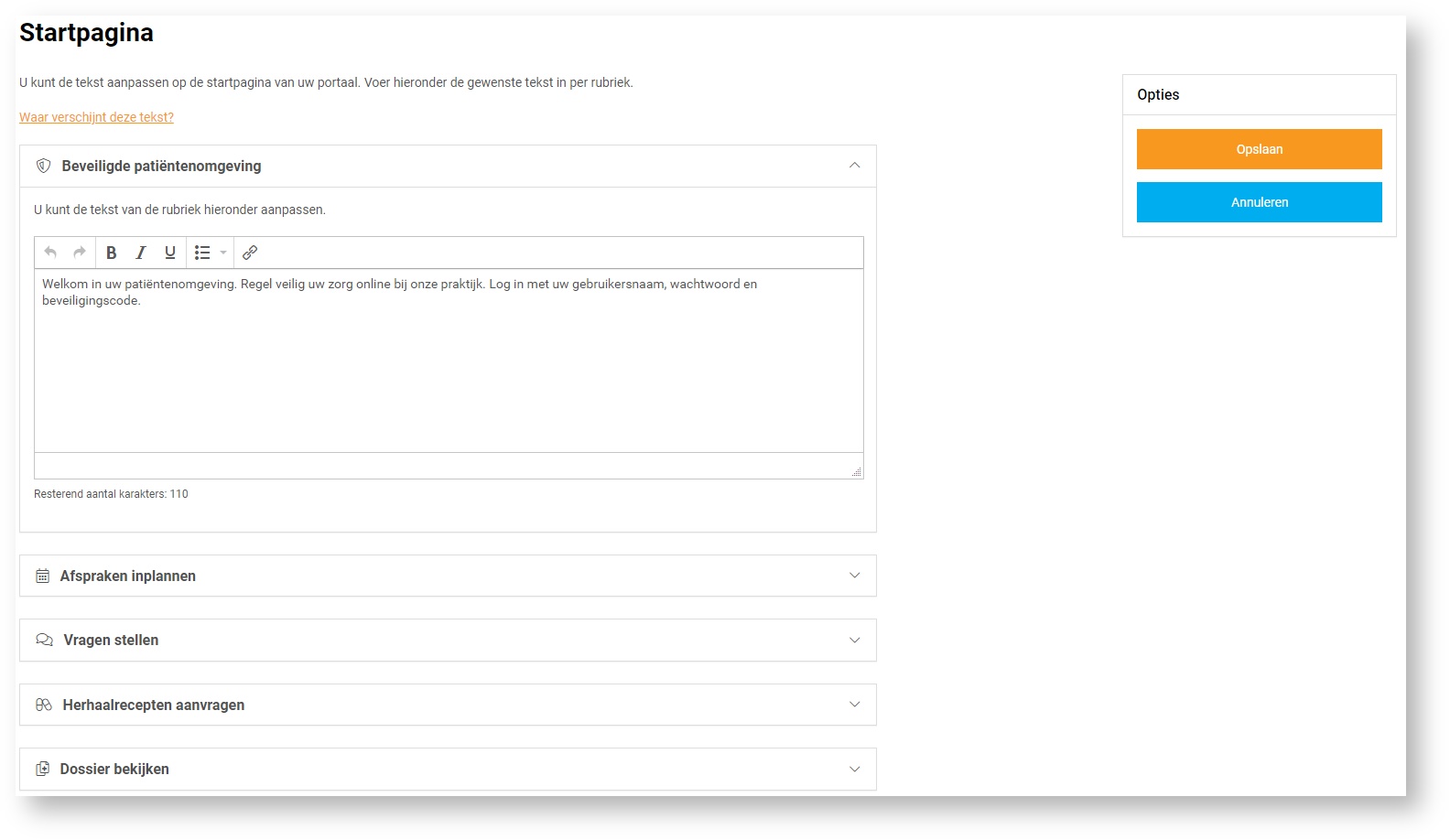
Klik op Waar verschijnt deze tekst? om te zien waar deze tekst weergegeven wordt in de omgeving van de patiënt.
Klik op Opslaan om uw wijzigingen te bewaren.
Ga naar https://Beheer.Pharmeon.nl.
Log in als beheerder en vul de beveiligingscode in die u op uw e-mailadres heeft ontvangen.
Kies in het linker menu voor In de praktijk en klik vervolgens op Privacyverklaring.
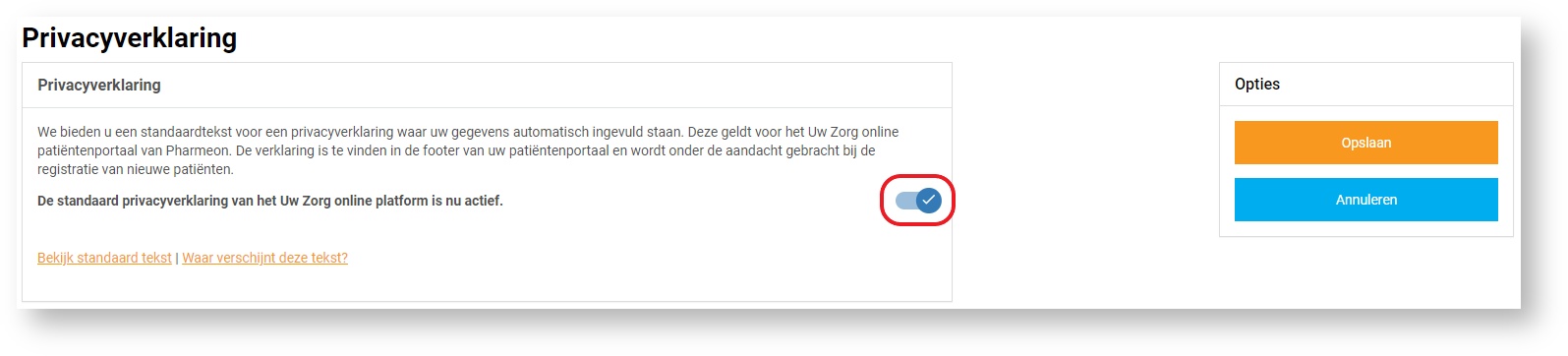
Hier staat de standaard privacyverklaring waar uw gegevens automatisch ingevuld zijn.
Let op! Indien u de standaard privacyverklaring deactiveert, dan betekent dit dat uw juridische gegevens zoals KvK-, BTW- & BIG nummers niet automatisch meer worden meegenomen in de tekst en dat eventuele inhoudelijke wijzigingen in de standaard tekst niet worden meegenomen.
