Medewerkerspagina
Pharmeon bied verschillende templates aan voor medewerkerspagina’s. Wanneer u van zo’n template gebruik wenst te maken, dient u eerst de medewerkerspagina te activeren op uw website. U kunt dit doen door in het dashboard naar Pharmeon diensten te gaan. U ziet hier onder de categorie algemeen team staan. Klik op team en en daarna op de knop activeren. De pagina wordt nu toegevoegd aan de website en u kunt medewerkers toevoegen aan uw medewerkerspagina.
Wilt u medewerkers toevoegen aan uw medewerkerspagina? Ga dan in het dashboard naar medewerkers. Wanneer u hier op heeft geklikt, ziet u bovenaan de optie Medewerker toevoegen. U heeft hier de mogelijkheid verschillende gegevens van uw medewerker toe te voegen, waaronder: naam, functie, afdeling, e-mailadres, BIG-nummer, social media, aanwezige dagen, een foto van de medewerker en een biografie. Het is wenselijk om in ieder geval een naam van de medewerker toe te voegen. Wanneer u de gewenste gegevens heeft ingevoerd, drukt u aan de rechterkant op de knop publiceren. De medewerker wordt toegevoegd aan de medewerkerspagina.
Schuif in het dashboard met uw muis over medewerkers en selecteer lay-out. Hier vindt u alle beschikbare lay-outs voor de medewerkerspagina. Wanneer u op een lay-out klikt, wordt deze gelijk geactiveerd op de website.
Wanneer u de volgorde waarop de medewerkers worden getoond wilt aanpassen, gaat u in het dashboard naar medewerkers. Wanneer u met uw muis over een medewerker schuift, ziet u de optie snel bewerken staan. Wanneer u hier op klikt, ziet u aan de rechterkant de optie volgorde. Hier kunt u met getallen de volgorde van de medewerkers aangeven. Nummer 1 wordt als eerst getoond, nummer 2 als tweede etc.
Tip: Sla altijd een aantal cijfers over tussen de verschillende medewerkers, bijvoorbeeld: de eerste medewerker krijgt het cijfer 1 de tweede medewerker het cijfer 5 de derde medewerker het cijfer 10. Wanneer er een nieuwe medewerker bij komt, die tussen de eerste en tweede medewerker moet komen te staan, kunt u deze gemakkelijk het cijfer 3 geven bijvoorbeeld. U hoeft dan niet alle cijfers bij alle anderen medewerkers aan te passen.
Om de tekst bij een medewerker aan te passen, gaat u in het dashboard naar medewerkers.
Schuif met de muis over een medewerker en klik op de optie bewerken.
Er opent een scherm waar u onder andere de naam, functie, afdeling en e-mailadres kan aanpassen.
Pas de betreffende tekst aan en klik vervolgens op de button updaten.
Om een foto bij een medewerker aan te passen is het belangrijk dat eerst de nieuwe foto’s van de medewerkers in de mediabibliotheek gezet worden.
Ga in het dashboard naar het kopje medewerkers.
Selecteer de medewerker waarvan de foto aangepast moet worden.
Klik vervolgens onder het kopje Medewerker foto op de foto van de medewerker, waardoor de mediabibliotheek opent.
Kies de gewenste foto en klik op de button Uitgelichte afbeelding kiezen.
Klik na het toevoegen van de nieuwe foto op de button Updaten, zodat de wijzigingen op de website worden opgeslagen.
Wanneer u een medewerker van uw website wilt verwijderen, gaat u in het dashboard naar medewerkers toe. U komt terecht in het overzicht van alle aangemaakte medewerkers. Schuif met uw muis over de medewerker die u wilt verwijderen en u ziet dat de optie prullenbak verschijnt. Klik hierop en de medewerker wordt verwijderd.
Ga in het dashboard naar medewerkers en klik op bewerken bij de betreffende medewerker waar de foto niet mooi past. Klik op de foto van de medewerker en de mediabibliotheek opent zich. Druk rechtsboven naast de foto op ‘Afbeelding bewerken’. Er opent zich een nieuw scherm en u ziet rechtsonder de optie wijzigingen toepassen op en selecteer thumbnail
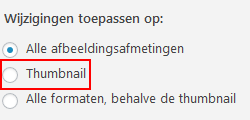
Schuif daarna met uw muis over de foto, u ziet dan dat u een selectievak creëert. Selecteer het gedeelte wat u op de medewerkerspagina wilt tonen.
Tip: Voor een mooi resultaat kunt u het beste de foto even hoog als even breed maken.
Wanneer u de juiste formaat van de foto heeft, moet u deze nog uitsnijden. Druk linksboven op de knop ‘Uitsnijden’.

Tip: Voor een mooi resultaat dient de foto minimaal 300 x 300 px te zijn.
Klik daarna op de blauwe knop opslaan om de wijziging door te voeren.
