ALG: Beheerders beheer.pharmeon.nl
Een beveiligingscode is een unieke code van zes cijfers die voor de beperkte tijd van 30 minuten geldig is. Het gebruik van deze code is een extra toevoeging voor beveiliging van persoonlijke en medische gegevens.
Bij de patiëntenomgeving van Pharmeon krijgt u een beheerdersaccount. Dit account kan patiënten koppelen en patiëntgegevens inzien. Daarom is dit account, naast een gebruikersnaam en wachtwoord, beveiligd met een beveiligingscode.
Ga naar https://Beheer.Pharmeon.nl en log in met de gegevens die u van ons heeft ontvangen. De beveiligingscode wordt verstuurd naar het e-mailadres van de gebruikersnaam. Na invoer van de juiste code kunt u doorgaan naar het beheer van de patiëntenomgeving.
Het wijzigen van de gebruikersnaam is net als het aanmaken van een nieuwe beheerder een handeling die een verificatie vereist.
Ga naar https://Beheer.Pharmeon.nl.
Log in als beheerder en vul de beveiligingscode in die u op uw e-mailadres heeft ontvangen.
Kies in het linker menu voor Beheerders.
Zoek de beheerder op basis van achternaam of het e-mailadres.
Klik op de beheerder die u wilt bewerken, klik op Accountinstellingen en klik op het potloodje bij Gebruikersnaam om deze aan te passen.
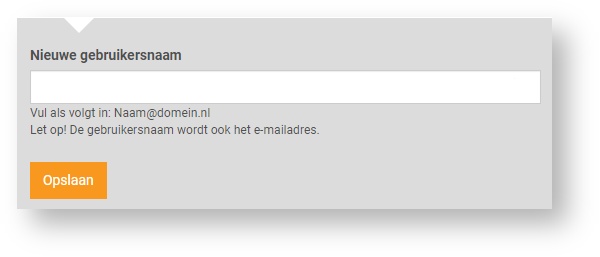
Klik op Opslaan.
Het volgende scherm verschijnt:
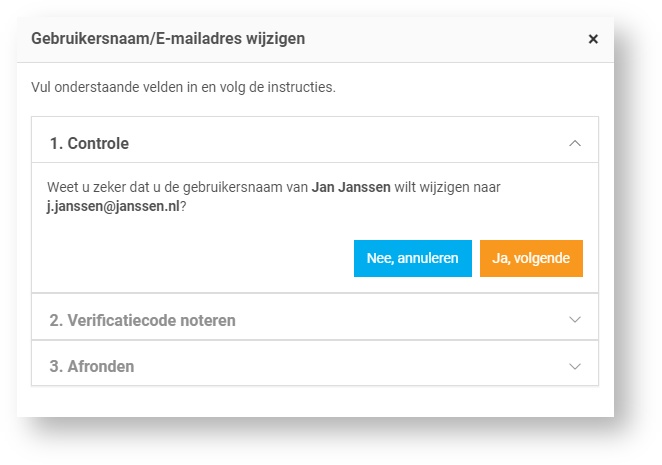
Klik op Ja, volgende.
Noteer de verificatiecode en geef deze door aan de beheerder. Vink het vakje ‘Ik heb de verificatiecode genoteerd’ aan en klik op Gebruikersnaam wijzigen.
Veiligheidstip! Deel deze verificatiecode telefonisch of via een post-it, maar niet via e-mail. Hiermee voorkomt u inzage van derden bij fouten in het e-mailadres.
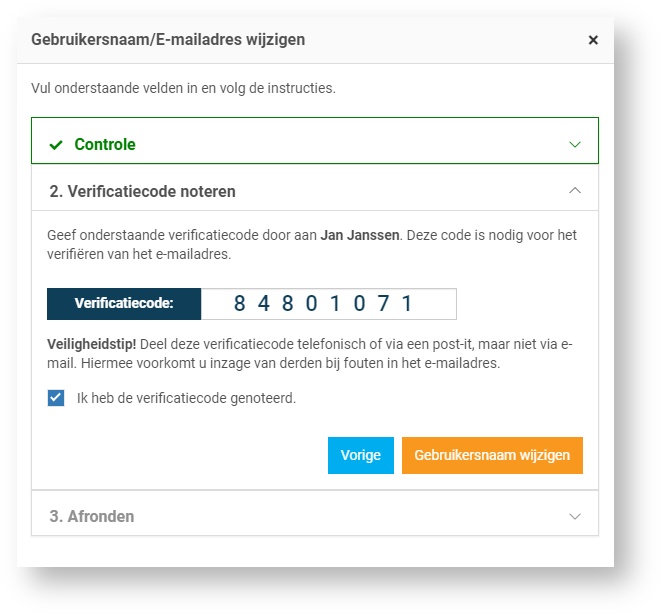
Er wordt een e-mail gestuurd naar de beheerder. Deze heeft 2 dagen om de wijziging te bevestigen.
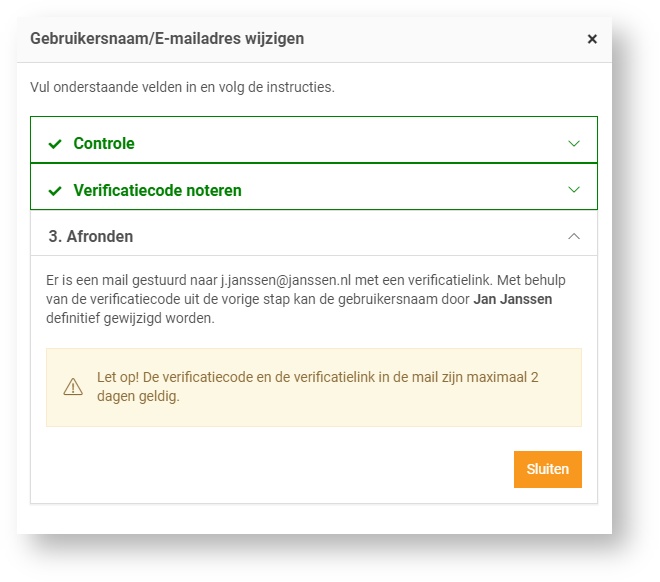
Klik op Sluiten. U komt weer in het overzicht van de beheerders.
Ga naar https://Beheer.Pharmeon.nl.
Log in als beheerder en vul de beveiligingscode in die u op uw e-mailadres heeft ontvangen.
Kies in het linker menu voor Beheerders.
Zoek de beheerder op basis van achternaam of het e-mailadres.
Klik op de beheerder die u wilt bewerken, klik op Accountinstellingen en klik op het potloodje bij Rechten om deze aan te passen.
In het scherm dat verschijnt kunt u rechten aan of uitvinken.
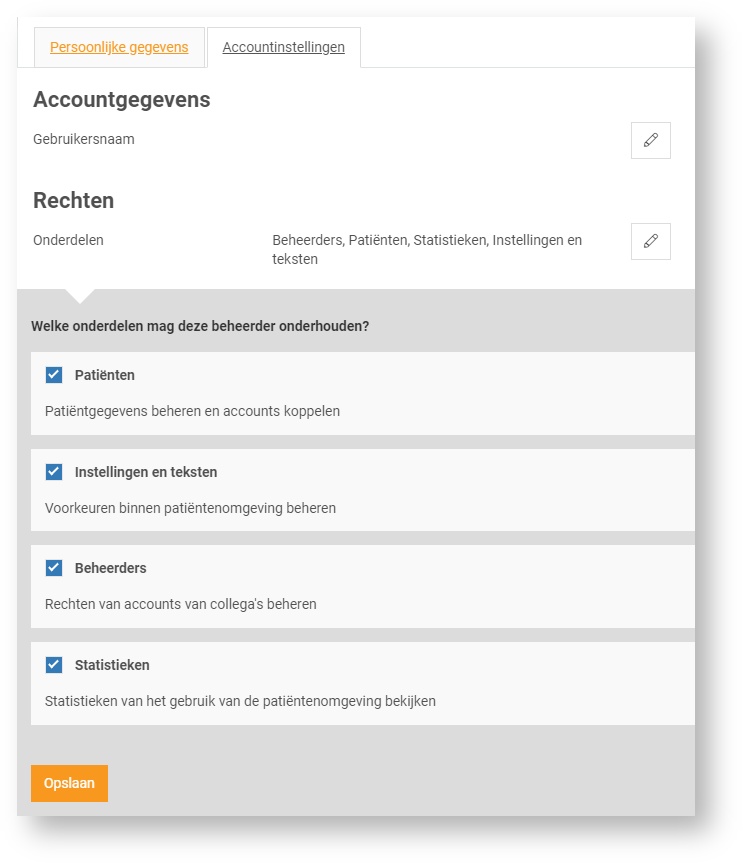
Klik op Opslaan.
Ga naar https://Beheer.Pharmeon.nl.
Log in als beheerder en vul de beveiligingscode in die u op uw e-mailadres heeft ontvangen.
Kies in het linker menu voor Beheerders.
Zoek de beheerder op basis van achternaam of het e-mailadres.
Zoek de beheerder op basis van achternaam of het e-mailadres.
Klik op het prullenbak-icoon om de beheerder van de website te verwijderen door met de muis over de regel van de beheerder schuiven. Aan de rechterzijde verschijnt de optie om de beheerder te verwijderen.
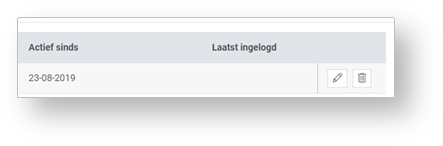
U kunt ook op de betreffende beheerder klikken en op het prullenbak-icoon aan het einde van de naamregel klikken.
Ga naar https://Beheer.Pharmeon.nl.
Log in als beheerder en vul de beveiligingscode in die u op uw e-mailadres heeft ontvangen.
Kies in het linker menu voor Beheerders.
U ziet een overzicht van de beheerders van uw patiëntenomgeving.
Klik op Beheerder toevoegen.
In het scherm dat volgt dienen 4 stappen doorlopen te worden.
Vul de accountgegevens in en druk op Volgende.
Let op! Het e-mailadres mag nog niet in beheer.pharmeon.nl in gebruik zijn.
Geef aan welke onderdelen de nieuwe beheerder mag onderhouden en klik op Volgende.
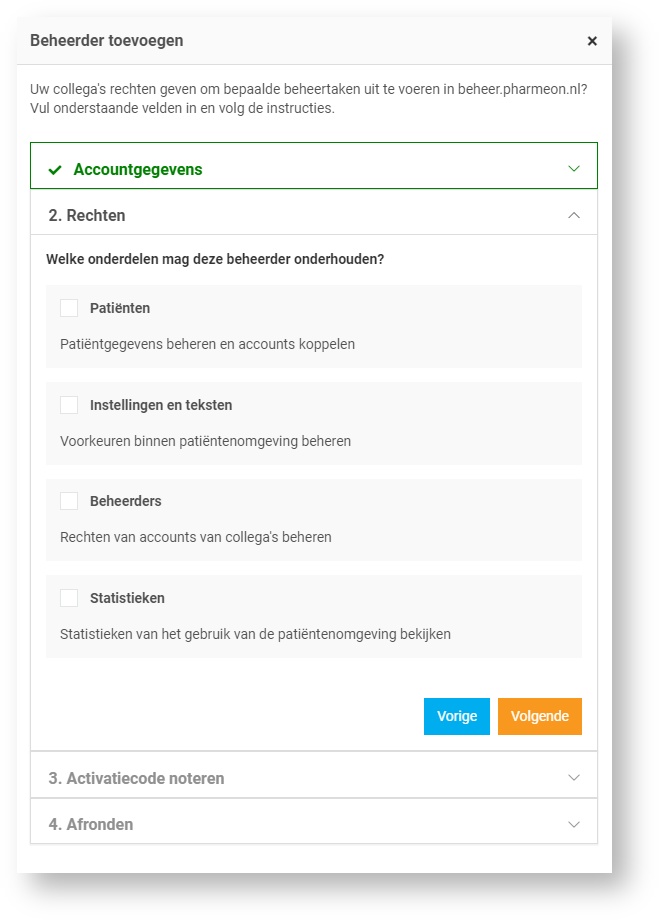
Noteer de activatiecode om door te geven aan de nieuwe beheerder. Vink het vakje ‘Ik heb de activatiecode genoteerd’ aan en klik op Account aanmaken.
Veiligheidstip! Deel deze activatiecode telefonisch of via een post-it, maar niet via e-mail. Hiermee voorkomt u inzage van derden bij fouten in het e-mailadres.
Er wordt een e-mail gestuurd naar de nieuwe beheerder. Deze heeft 7 dagen om zijn account te activeren.
Indien het account niet binnen 7 dagen geactiveerd wordt, dan wordt het aangemaakte account automatisch verwijderd.Klik op Sluiten. U komt weer in het overzicht van de beheerders. De nieuwe beheerder heeft nu een zwart label voor zijn naam. Nadat de nieuwe beheerder zijn account heeft geactiveerd wordt het label wit.
Als nieuwe beheerder ontvangt u een e-mail om de activatie van uw account af te ronden.
Ga naar uw e-mailaccount en open het e-mailbericht. Kijk eventueel in de spam-map.
Klik op de link in het e-mailbericht.
Let op! U heeft 7 dagen om uw account te activeren.
Vul de verificatiecode in die u heeft doorgekregen en klik op Ga verder.
Let op! Deze code ontvangt u om veiligheidsredenen niet via e-mail.
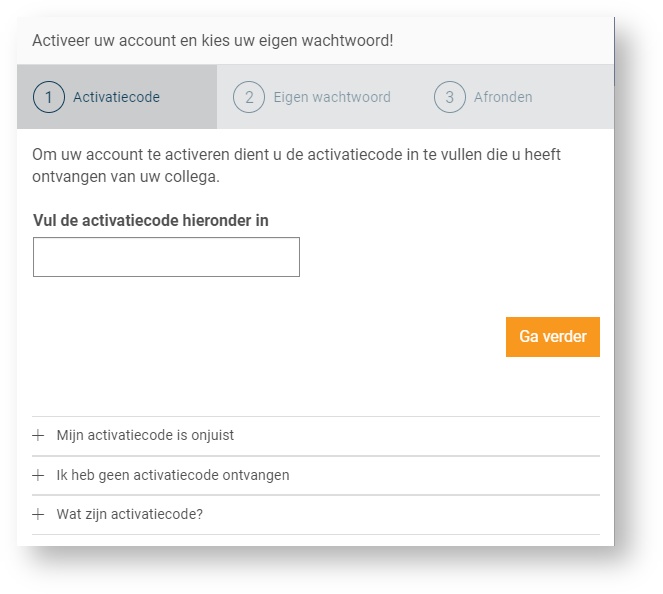
Maak een wachtwoord aan en klik op Activeren.
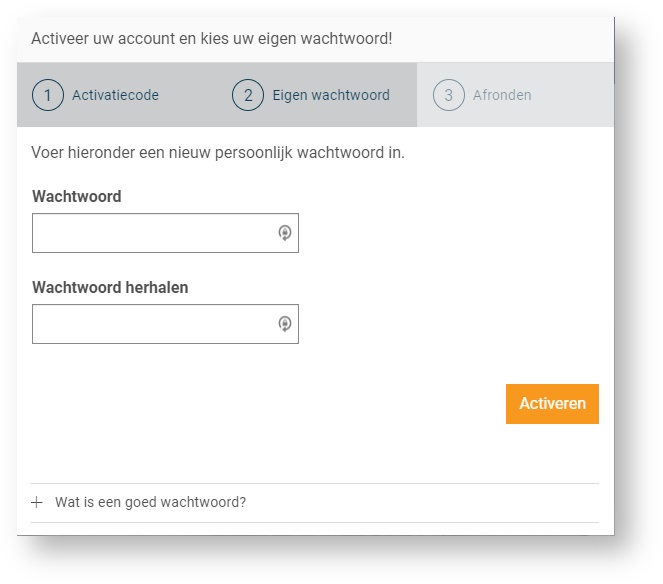
De volgende melding verschijnt. U kunt nu met uw eigen gegevens inloggen op https://Beheer.Pharmeon.nl.
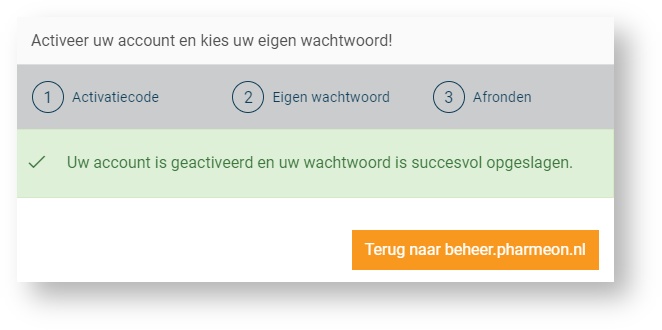
Na het activeren is het mogelijk om uw account aan te vullen met extra gegevens of om uw e-mailadres of wachtwoord te wijzigen.
Ga naar https://Beheer.Pharmeon.nl.
Log in met uw gegevens en vul de beveiligingscode in die u op uw e-mailadres heeft ontvangen.
Ga met uw muis over het blauwe poppetje rechts bovenin het scherm.
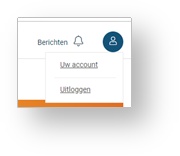
Klik op Uw account om deze aan te passen of op Uitloggen als u de sessie wilt beëindigen.
Kiest u voor Uw account dan komt u bij uw profieloverzicht met uw persoonlijke- en contactgegevens.
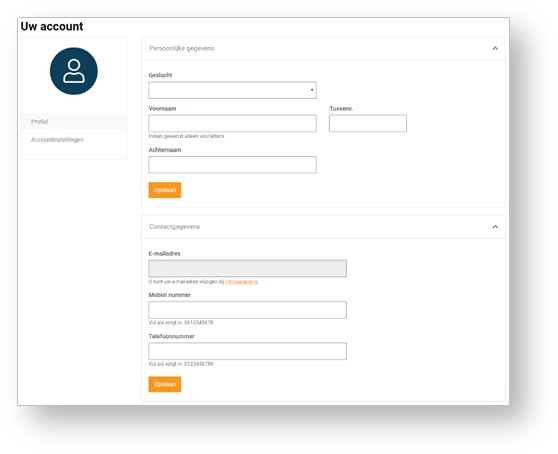
Pas de gewenste instellingen aan en klik op Opslaan.
Klik vervolgens op Accountinstellingen om uw e-mailadres en/ of wachtwoord te wijzigen.
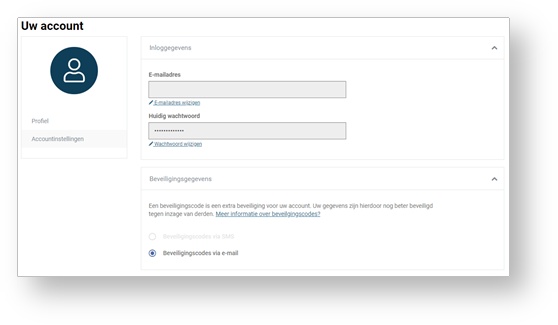
Bij het wijzigen van uw e-mailadres wordt om veiligheidsredenen eerst om het wachtwoord gevraagd.
Let op! Het nieuwe e-mailadres wordt ook de nieuwe gebruikersnaam.
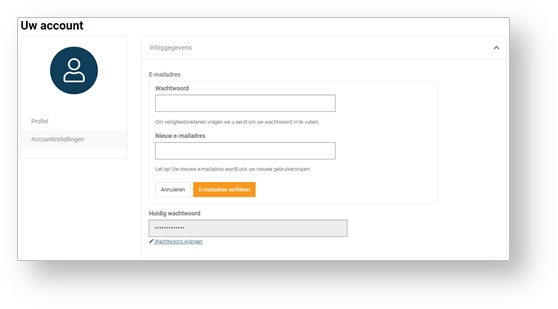
Vul de verificatiecode in die u het nieuwe e-mailadres heeft ontvangen en klik op Verifiëren.
Let op! U heeft 1 uur om uw gewijzigde e-mailadres te verifiëren.
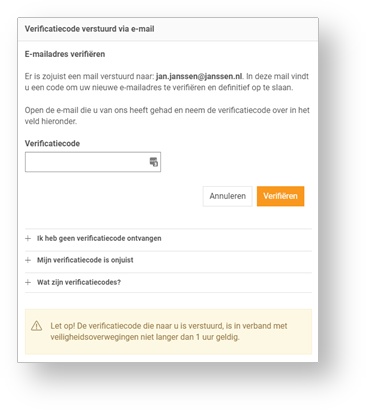
De volgende melding verschijnt. U kunt met uw nieuwe gegevens inloggen op https://Beheer.Pharmeon.nl
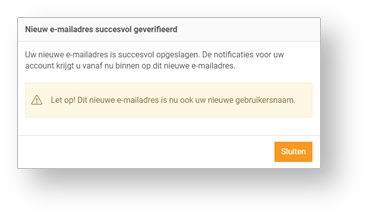
Om de gewijzigde gebruikersnaam/e-mailadres af te ronden ontvangt de beheerder een e-mail.
Ga naar uw e-mailaccount en open het e-mailbericht. Kijk eventueel in de spam-map.
Klik op de link in het e-mailbericht.
Let op! U heeft 48 uur om uw gewijzigde account te verifiëren.
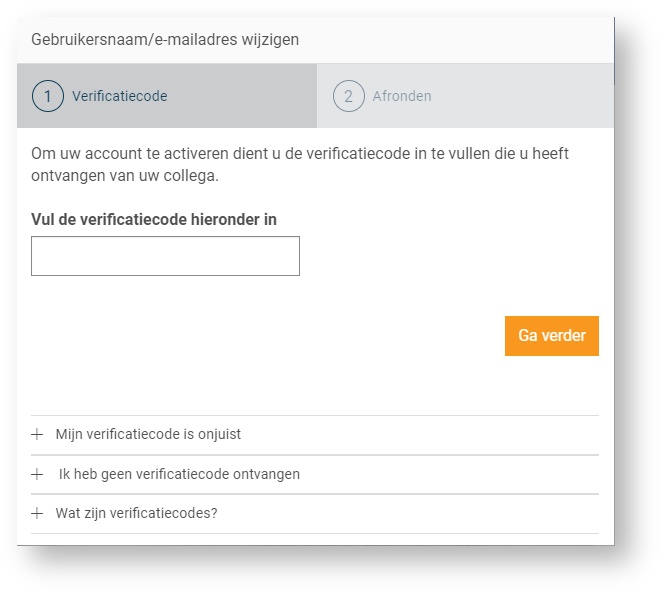
Vul de verificatiecode in die u heeft doorgekregen en klik op Ga verder.
Let op! Deze code ontvangt u om veiligheidsredenen niet via e-mail.
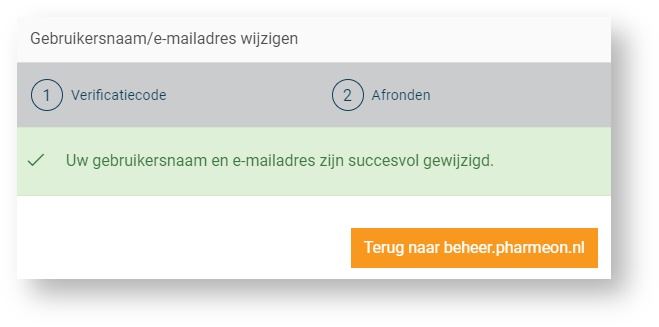
De volgende melding verschijnt. U kunt met uw nieuwe gegevens inloggen op https://Beheer.Pharmeon.nl.
Ziet u geen beheerders op beheer.pharmeon.nl? Opent u deze pagina in Internet Explorer, dan kan dit kloppen. Deze webbrowser is verouderd, waardoor de module niet goed laadt.
Wij adviseren u een webbrowser te gebruiken die up-to-date is, zoals Google Chrome, Mozilla Firefox of Microsoft Edge.
